Home
This space serves as a knowledge base for jupyterhub.uni-muenster.de, a platform for interactive data analysis provided by the University of Münster.
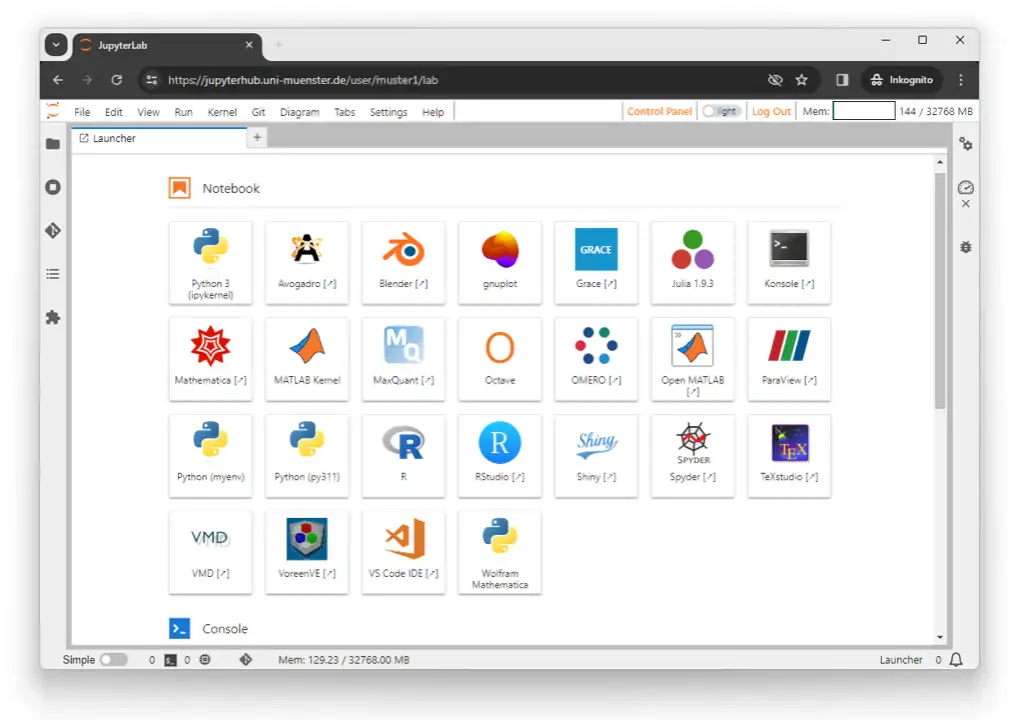
If you have further questions regarding JupyterHub, please join us on Mattermost.
Who can access the university JupyterHub?
The Jupyterhub is available for every member of the university, including employees and students. The resource quotas depend on the respective user's status and user groups. Higher resource quotas up to 16 vCPUs and 64GB of RAM and additional GPUs can be requested via email at jupyterhub@uni-muenster.de.
We offer two different configurations:
- eScience: Mainly for natural science and data analysis
- Development: Mainly for programming, e.g. C++, Rust
How long can I run sessions?
To fairly distribute resources, we will end idle session after 60 minutes of inactivity for students and 240 minutes for employees. Additionally, we might also stop non-idle sessions, if they run for more than 24h, e.g., in case of security relevant updates to the cluster. Jupyterhub is designed for interactive session. If you require longer running non-interactive jobs or more compute power, the HPC cluster will be a better option (PALMA - Documentation)
Where is my data saved?
Your default working directory ~ is set to your personal home folder, ensuring consistency across your sessions. This folder provides 10 GB of personal storage. If additional storage is required, you have the option to utilize Sciebo or a project cloud share
How can I access my home directory from outside the hub?
You can mount your JupyterHub home directory as a folder on your personal computer, provided it is connected to the university network either physically or via VPN. For specific instructions, please select your operating system below.
In Windows Explorer, navigate to the path \\wwu.de\ddfs\Cloud\wwu1\u_jupyterhub\home by entering it into the address bar. After a few seconds, a login dialog will appear. Authenticate using your university credentials:
wwu\<your university account name>- your regular university account password
We recommend mounting via the terminal using the following command:
sudo mount -t cifs \
-o user=<your university account name>,domain=wwu.de,vers=3.1.1 \
'\\samba.public.os.wwu.de\usershare\projects\u_jupyterhub\home' \
/path/to/mountpoint
Mounting via the file manager GUI in Ubuntu (or other GNOME based systems) can result in reduced performance due to the use of gvfs.
In Finder, click Go in the top menu bar and select Connect to server.
Enter the URL smb://zivdfs1.wwu.de/ddfs/Cloud/wwu1/u_jupyterhub/home/ as shown below and authenticate using your university account username and password. 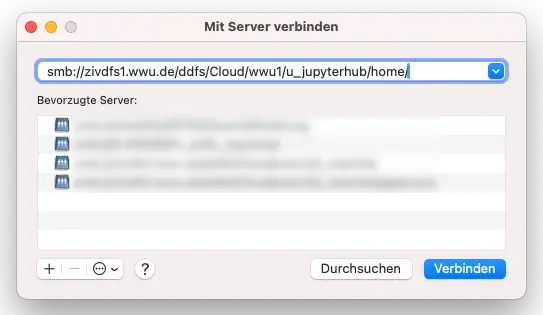
For more information, please consult our OpenStack documentation on usershares.
How can I use (project) cloud shares in JupyterHub?
Cloud storage is mounted on your Jupyter server at /cloud/wwu1. You can create a symlink to your project folder in your home directory by executing ln -s /cloud/wwu1/my_cloud_folder ~ . This allows you to use the file browser on the left hand side to access the data.
Further useful links
- JuyterLab Documentation
- How to Use JupyterLab - YouTube
- PALMA - High Performance Computing - If the cloud resources are not enough